Steam Game Sussessfully Validated but Continues Updating
If you find yourself stuck on steam's library page and unable to launch any Steam games, try to relax. We got you covered.
Steam's extracted game files can run into errors due to issues while downloading or updating. This can also occur when you have just upgraded to Windows 10.
Automatically Repair Steam Errors

System Information
- Your machine is currently running Windows 10
- Restoro is compatible with your operating system.
Recommended: To repair Steam Errors, use this software package; Restoro System Repair. This repair tool has been proven to identify and fix these errors and other Windows problems with very high efficiency.

- 100% safe as confirmed by Norton.
- Only your system and hardware are evaluated.
To get back to playing your favorite game fast, follow the simple guide below to troubleshoot this problem with steam.
Fix 1: Restart the Steam Client
If you are experiencing a problem where Steam games are not launching, you can try restarting the Steam client to ensure that all of its resources and Steam's extracted game files are correctly loaded.
Recommended: Restoro System Repair Tool – Fix Errors & Speed Up Windows Automatically
- Press the Windows Key + X on your keyboard and select Task Manager.
- Go to the Processes tab and find the Steam client from the list.
- Click on the Steam client and press the End Task button to stop it from running.
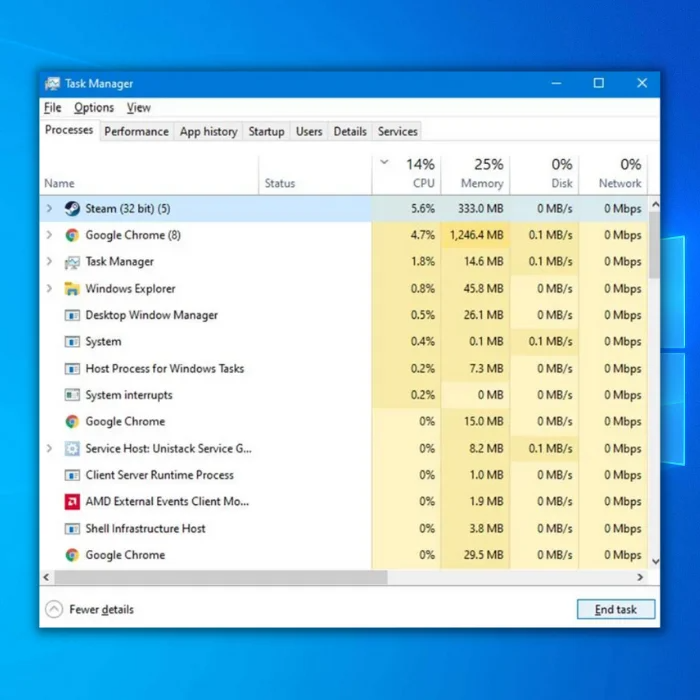
Go back to your desktop, Run Steam and re-login to your Steam account, and check if your games will now launch on your computer.
Fix 2: Verify the Integrity of Game Files
Steam has a built-in tool to verify and check for missing or broken game files. You can use the Steam Verify Integrity of game files options to let the Steam client recognize which game files are broken or missing, and it will automatically download the game files.
Step 1: Launch the Steam Client
Step 2: Log in to your account
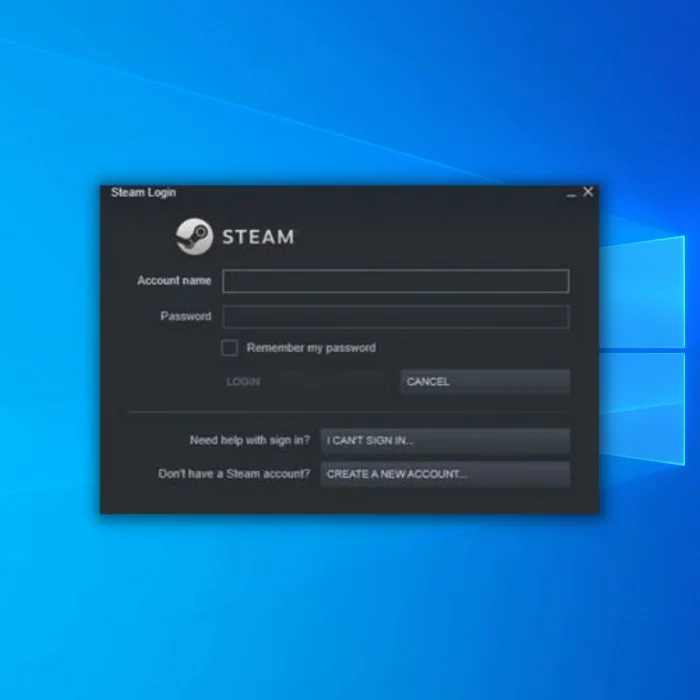
Step 3: Go to the Steam Library Folders
Step 4: Right Click on any game that you are having problems launching
Step 5: Select Properties
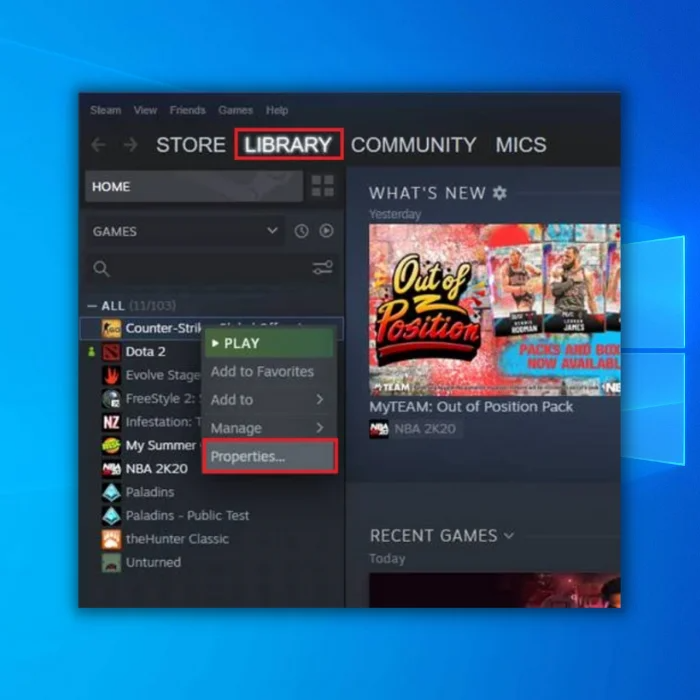
Step 6: Click on the Local Files.
Step 7: Click Verify Integrity of game files
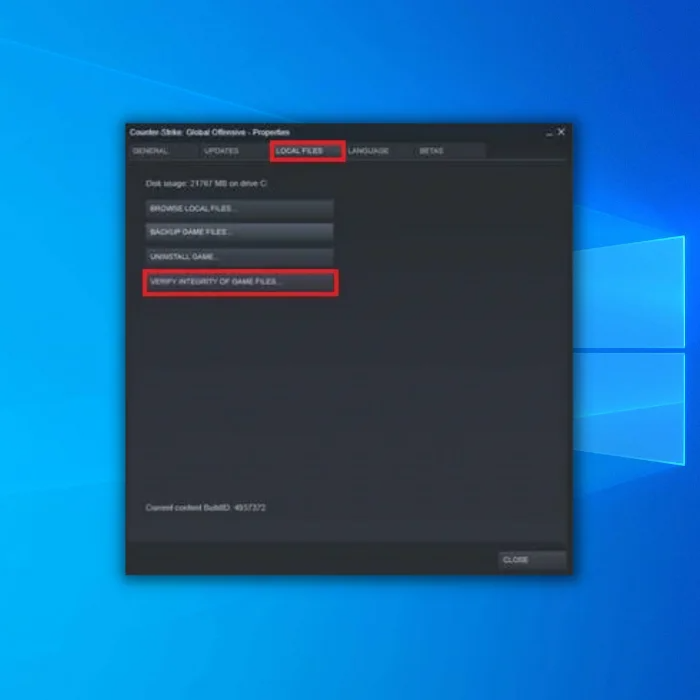
Step 8: Wait for Steam to complete the file verification process.
Once Steam has verified the integrity of game files, try to launch the Steam games that are having issues and see if it is fixed. If you are still experiencing the Steam games not launching problem, proceed to the next method below.
Fix 3: Restart Your Computer
You can simply reboot your computer if you are experiencing issues such as Steam games not launching. A temporary error may have occurred on your system, which causes issues such as Steam games not launching. It is also possible that some drivers were not loaded when Windows booted the first time and needed a restart.
Follow the steps below to restart your system:
- First, click on the Windows icon on the Taskbar to access the Start Menu.
- Click on the Power button and select Restart.

3. Wait for your system to reboot.
Launch the Steam client once your computer has restarted and check if the Steam games are now launching correctly. If Steam somehow fails to fix Steam games not launching problem still occurs, continue to the next step.
Fix 4: Run Steam Games As an Administrator
If you are only experiencing the issue on a specific game on Steam, try running that game as an administrator to bypass any restrictions preventing the game from launching and fix Steam game issues.
See the steps below to guide you on the process:
- On Steam, go to the Steam Library folders and right-click on the Steam games you are having issues with to browse local files.
- Select Properties and click on Local Files.
- Click the Browse button to access the Steam installation folder.
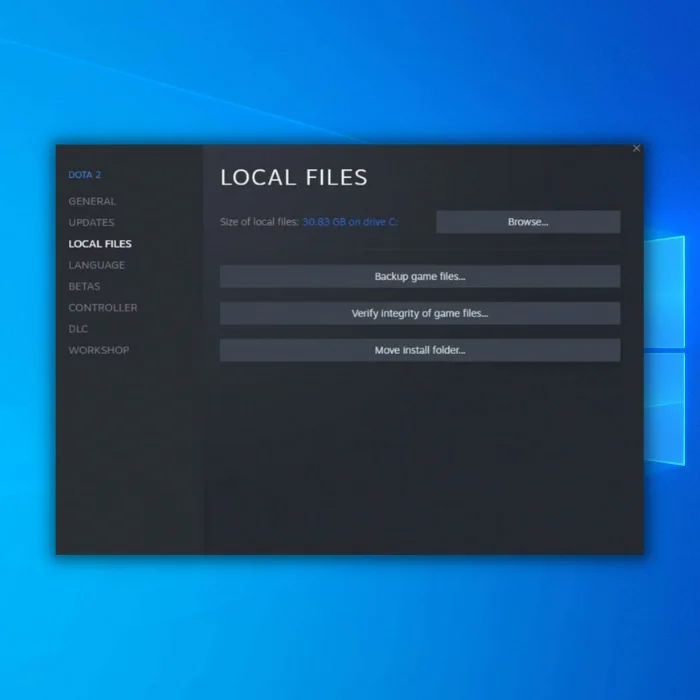
4. Locate the game's .EXE file, which is normally located in "C Program Files x86," and right-click on it.
5. Access its Properties and go to the Compatibility tab.
6. Enable 'Run this Program as an Administrator' and click OK to save the changes.
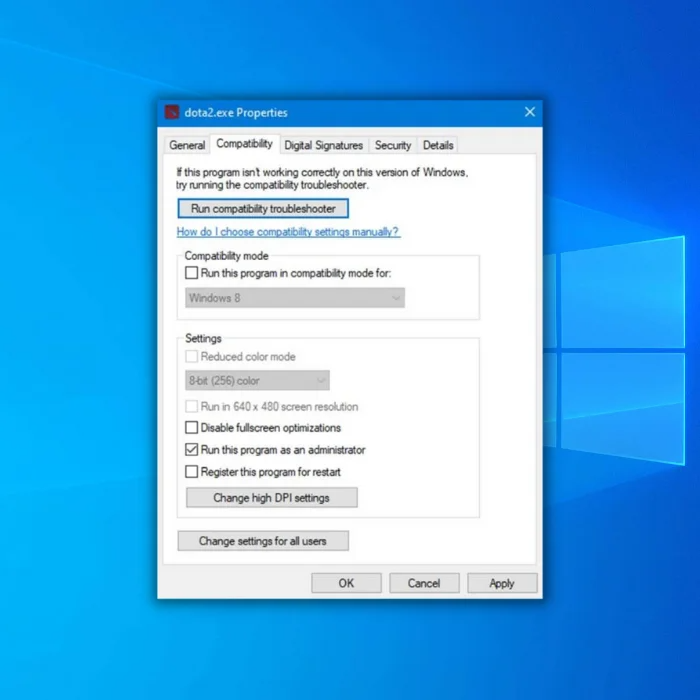
Open the Steam shortcut in the Steam game folder located in "C Program Files x86" and try relaunching the game to check if the Steam games not launching issue has been fixed. However, if the Steam games not launching issue still occurs, continue to the next step.
Fix 5: Run Game in Compatibility Mode
By running your Steam game in compatibility mode, you are enabling a game designed for an old version of Windows to a newer one, or vice-versa.
Step 1: Go to the Library.
Step 2: Right Click on the Steam games that you are having problems launching
Step 3: Select Properties
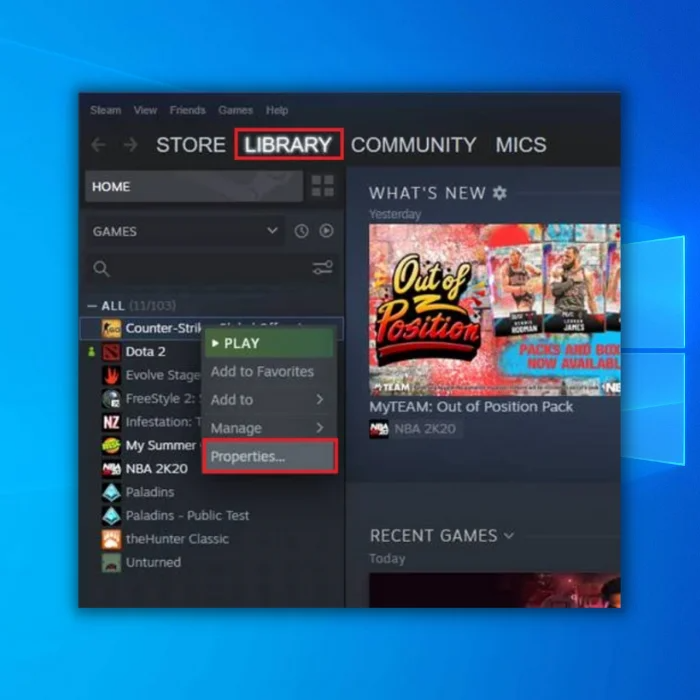
Step 4: Click on the Local Files tab
Step 5: Click on Browse.
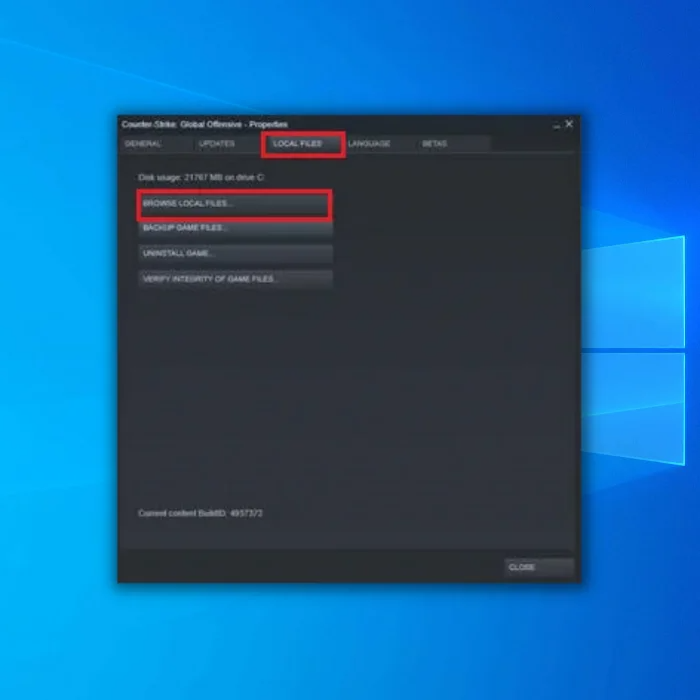
Step 6: Right Click on the .exe file of the game
Step 7: Click on Properties
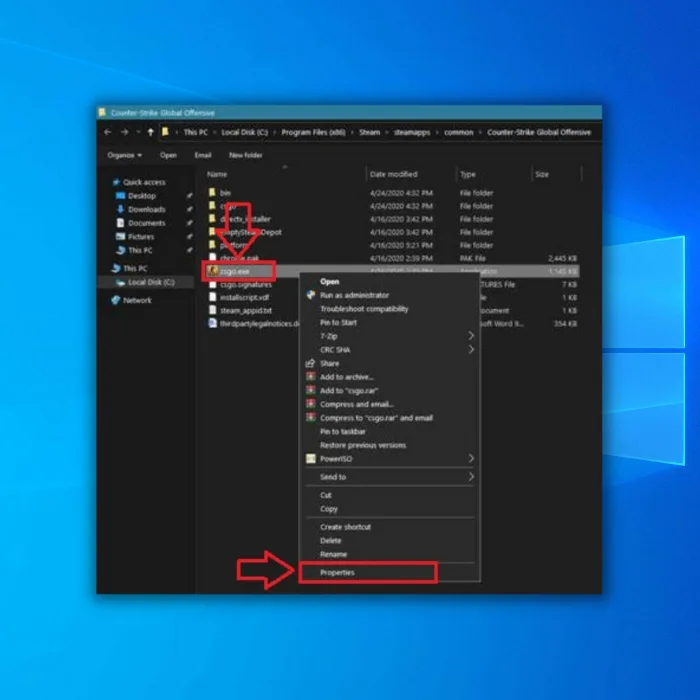
Step 8: On Properties, Click on Compatibility
Step 9: Check Run this program in compatibility mode for:
Step 10: After checking Compatibility Mode, select Windows 8.
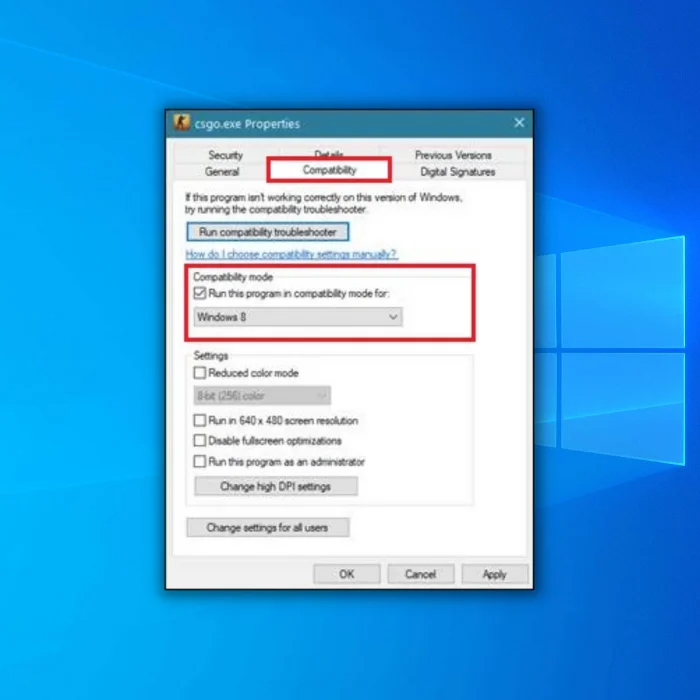
Step 11: Click on Apply, then close properties
Step 12: After setting your games to run in Compatibility Mode, try to launch the game that is experiencing launching issues and see if the problem is fixed. If the Steam games not launching issue still occurs, continue to the next step.
Fix 6: Check for New Windows Update
The version of Windows currently installed on your computer may not be compatible with the Steam games you are trying to play. It is also possible that there's an underlying issue with the Windows operating system version that prevents applications or Steam games from launching.
To check for any available Windows updates, follow the steps below:
- First, open the Start Menu and click on Settings.
- Inside Windows Settings, click on Update & Security.
- Lastly, wait for Windows to check for updates and follow the on-screen prompts if there's a newer version available.

After updating Windows, restart your computer and check if games are now launching on Steam.
Fix 7: Update Your Graphics Drivers
When you play Steam games on your computer, you must have the correct drivers for your graphics card to maximize its performance. If your Steam games are not launching on Steam, your graphics card drivers may be corrupted or outdated.
To fix this, follow the steps below to update your graphics card drivers:
- First, press Windows Key + X on your keyboard to access the Quick Menu.
- Click on Device Manager and select Display Adapters.
- Right-click on your Graphics card driver and select Update Driver. Follow the on-screen prompts to install the latest drivers for your system.

Go back to Steam and try launching another game to check if the problem is solved. If the Steam games not launching issue still occurs, continue to the next step. You may also visit the video card manufacturer's website to download the latest driver for your video card.
Fix 8: Reinstall the Game
While this solution seems inconvenient, especially if you don't have good internet or your ISP has a bandwidth limit, this will surely fix launching problems with Steam games. Before doing this, ensure you have tried the other solutions above this article.
Step 1: Go to the Library.
Step 2: Right Click on the game that you are having problems launching
Step 3: Click on Properties
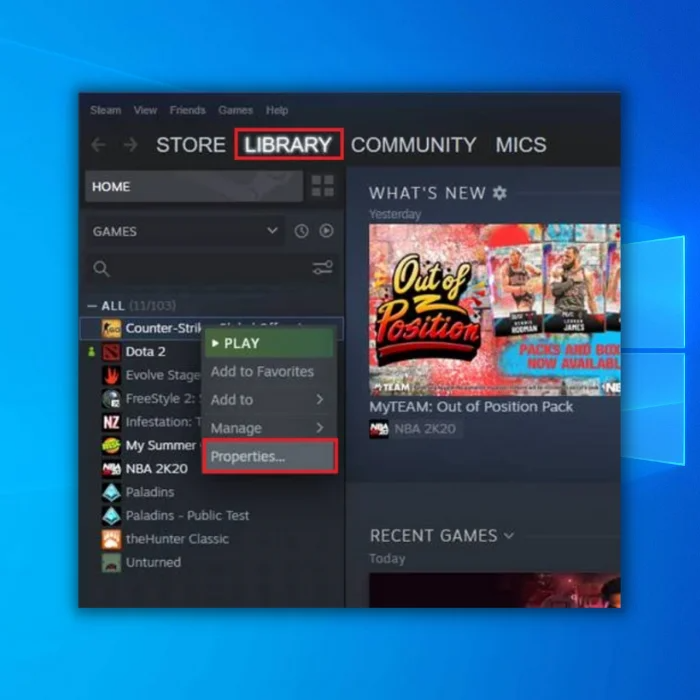
Step 4: Click on the Local Files tab
Step 5: Click on Uninstall game
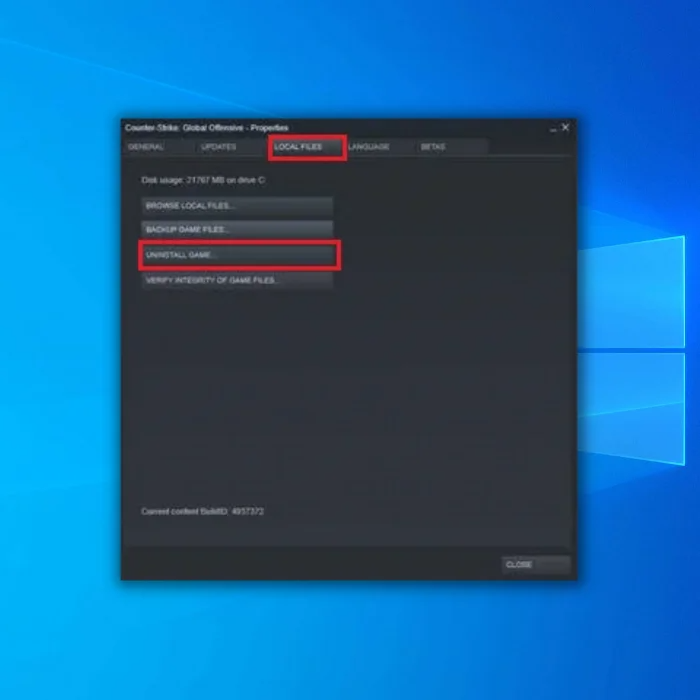
Step 6: After uninstalling the Steam games, go to the Steam store and search for the Steam games
Step 7: Download and reinstall the game.
Fix 9: Clear the Steam Download Game Cache Files
Another possible reason your Steam games won't launch is a corrupted download cache in your Steam client. This is usually caused when a Steam update is interrupted and prevents games from launching. The only way to fix it is to clear the Steam game cache files.
Step 1: Launch Steam and click on the "Steam" option in the upper right corner of the Steam homepage and then click settings.

Step 2:
Click on the "Downloads" option and click "Clear Download Cache." Click "OK" to confirm.

Step 3: Reboot your computer, open Steam, and check if the issue has been fixed.
Fix 10: Reinstall Steam
Reinstalling the Steam client may just fix any issues with Steam. By removing the old version of Steam, you are also deleting the potentially corrupted Steam folder causing the Steam issue.
Step 1:
Open the "Uninstall or change a program" window by pressing the "Windows" and "R" keys to bring up the run line command. Type in "appwiz.cpl" and press "enter"
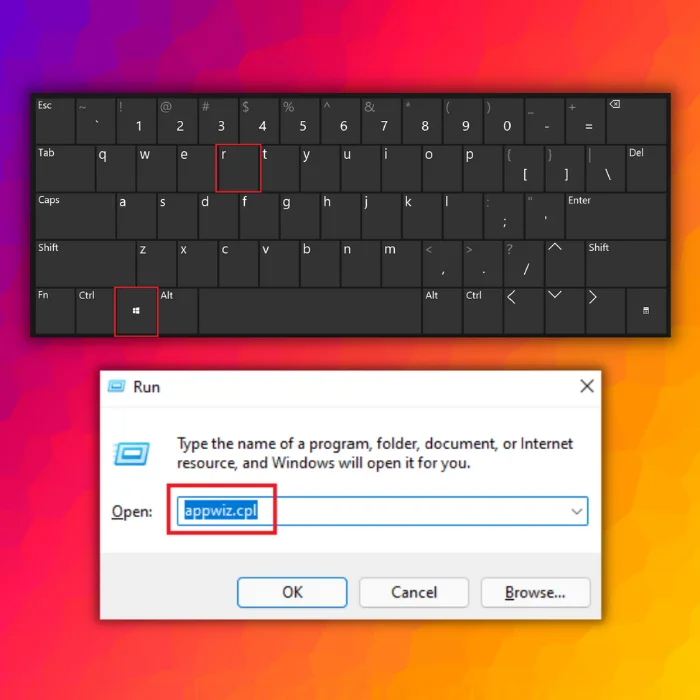
Step 2: In the "Uninstall or change a program," look for the Steam client in the program list and click "uninstall," and click "uninstall" once again to confirm
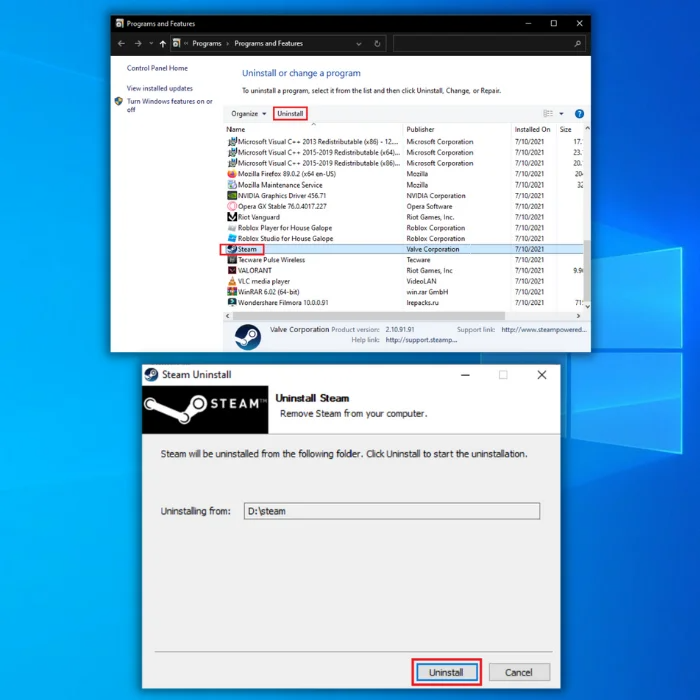
Step 3:
After successfully uninstalling Steam from your computer, download the latest installer by clicking here.
Step 4:
Once the download is complete, double-click the executable file of Steam and follow the installation wizard.
Step 5:
Sign in to Steam, download and install the problematic game and launch the game to confirm if the problem is fixed.
If your game won't launch still, contact steam's customer support and report the problem. It could be caused by issues within their server, and everyone is having problems launching the game.
See Also: How to Fix VAC Unable to Verify your Game Session
How do I fix a Steam game that won't launch on Steam?
If Steam games do not launch, you may be able to resolve the issue by confirming the game files' integrity. There is a chance that the game files and data will get corrupted, which will affect how the game behaves. However, the issue can be resolved by merely checking the integrity of the game files.
Why won't the game start on Steam?
When a game doesn't start, the extracted game files are frequently the culprit. Please consult our article on how to check the game files' integrity. If you have software running that conflicts with Steam, games cannot start.
Why isn't my game opening?
Numerous consumers complained that when their Steam game starts, nothing happens. You should momentarily disable your antivirus program because it can prevent the app from working. To resolve this issue, you should always ensure that Steam runs with administrator rights.
Why will my game not load?
You won't be able to launch any game if there are any pending updates left to download. When updates are available, the "PLAY" button will be replaced with an "UPDATE" button.
If the Steam client itself is outdated, you may not be able to play games. The Steam client should always be kept up-to-date, even if it doesn't function for you. Open the Steam app and go to the Steam menu to check for updates. Here, click Check for Updates to the Steam Client.
How do I fix Steam games not working on Windows 10?
The solution to this problem depends on what is causing it. You may need to update your whole Operating System, update drivers, run a virus scan, uninstall and reinstall the game, and more.
How do I repair a Steam game?
To repair a steam game, you can try verifying the integrity of the game files or uninstalling and reinstalling a fresh copy. While doing this, ensure you have a stable internet connection to avoid corrupting the game files.
montefioreslosicessir1967.blogspot.com
Source: https://techloris.com/steam-game-wont-launch/
0 Response to "Steam Game Sussessfully Validated but Continues Updating"
Post a Comment